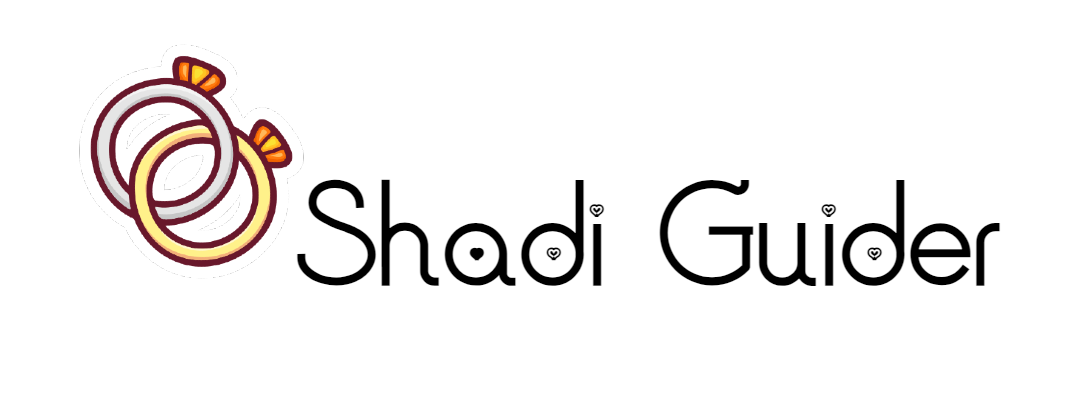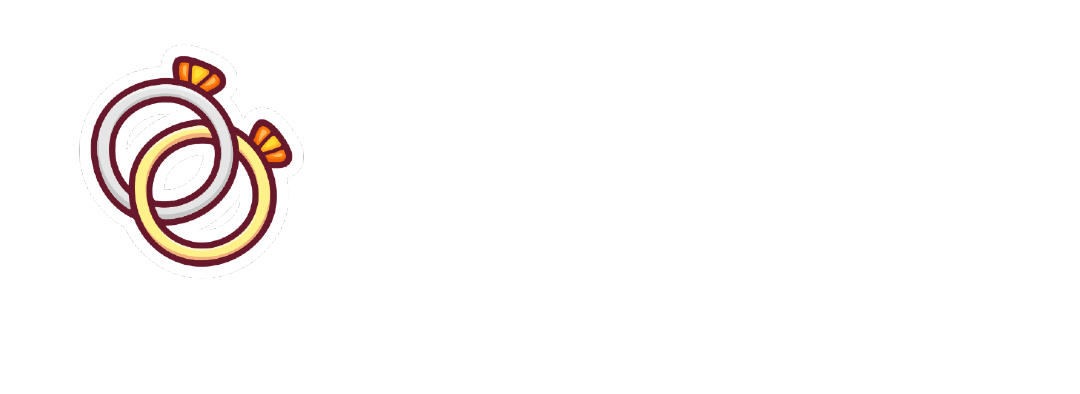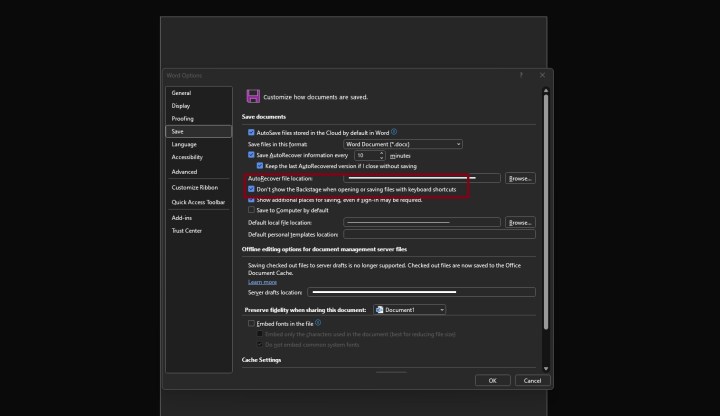
Microsoft Word Can Delete Your Files – How To Prevent It
A concerning new issue has emerged in Microsoft Word that may lead to the unintended deletion of your files, with many users claiming that those files are not always retrievable from the Recycle Bin. Microsoft is currently aware of the situation, but it’s uncertain when a solution will be implemented. To help ensure the safety of your documents, here are some tips to consider.
Recently, community forums have seen a surge of complaints from users who are experiencing unexpected file deletions. One individual reported, “I was using Word, and it deleted eight hours of work today.” As more users shared their experiences, certain patterns began to surface among the affected files.
The problem appears to occur when a file is saved locally using a file name that includes the # symbol or when the file extension is capitalized. Specifically, this glitch affects files with extensions like .DOCX or .RTF, rather than lowercase variations like .docx and .rtf. This issue has been identified in Microsoft 365, version 2409. If you are running an earlier version, you should not be impacted, but it’s always wise to back up your files regularly.
Additionally, Microsoft has acknowledged the issue and clarified that not all files meeting these criteria will be deleted. The specific trigger seems to be when Word is closed while prompting the user to save, rather than saving the file manually before exiting the program.
If you encounter this issue, your first step should be to check the Recycle Bin, as your file may still be there. You might also explore additional recovery methods outlined in our troubleshooting guide. However, the best approach is to take steps to avoid the problem altogether.
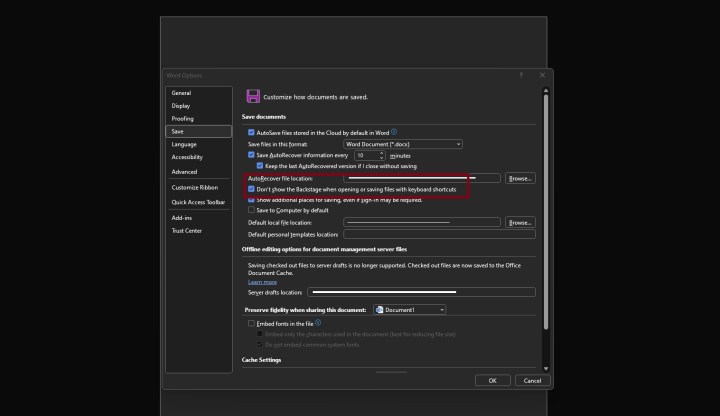
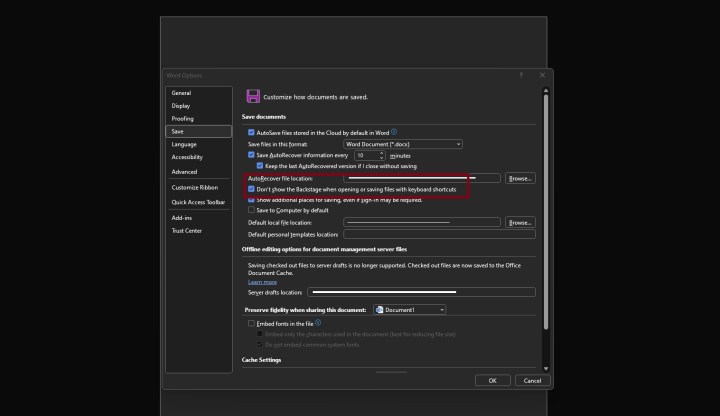
To mitigate the risk of file deletion, consider the following precautions:
- Manually save your files before closing Word
- Avoid using the # symbol in your file names
- Always use lowercase for file extensions
- In Word, navigate to File > Options > Save and activate Don’t show the Backstage when opening or saving files with keyboard shortcuts
- Revert to a previous version of Word if possible
While this problem may affect a limited number of users, the loss of files can be quite distressing, especially after investing significant time into your work. We hope that Microsoft will address this issue promptly, and in the meantime, following the steps above can help protect your valuable documents.