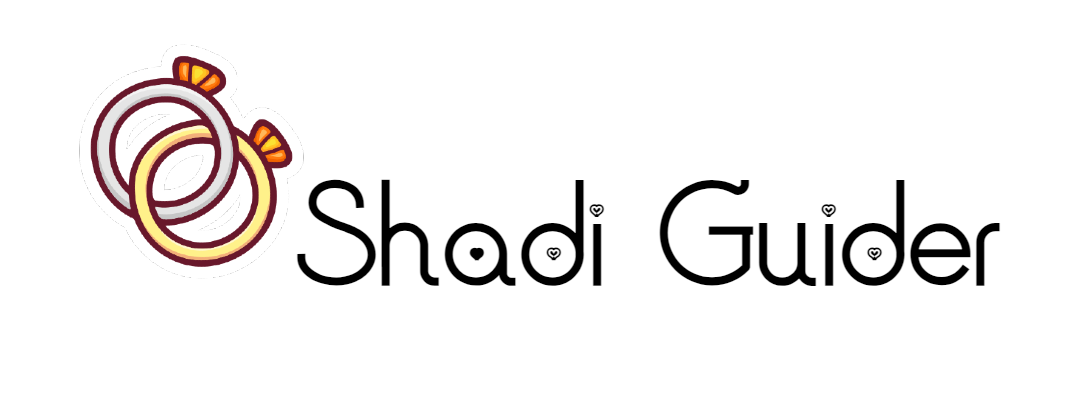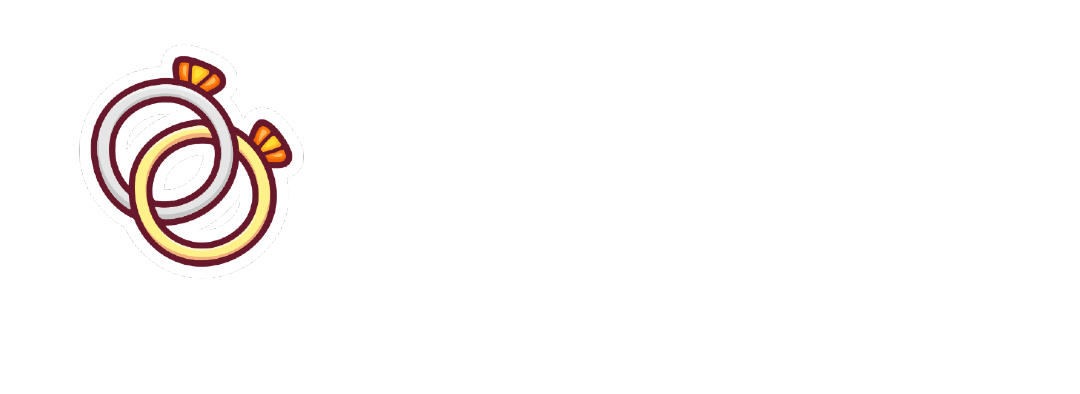How to Fix Disappearing Mouse Cursors in Windows 11 2024 Update
This month’s significant update for Windows 11, version 2024, comes packed with a variety of useful features and enhancements. However, the rollout has been marred by various issues, leading to a disappointing experience for users. Microsoft has certainly missed the mark this time.
Recently, we reported that Windows 11 version 24H2 has been triggering blue screen errors and several other complications. Now, yet another perplexing problem has emerged: vanishing mouse pointers.
According to reports from Windows Latest, this new bug in Windows 11 version 24H2 is causing the mouse cursor to disappear when users attempt to type in text input fields. This issue has been noted in various applications, including Google Chrome, Microsoft Edge, Slack, and Spotify, among other Chromium-based software.
It’s important to clarify that the cursor remains visible when it’s simply moved across the screen; the disappearance issue occurs specifically when interacting with text fields. For instance, when you navigate to the address bar in Chrome or Edge, the cursor goes completely blank, and the same happens when searching for music on Spotify.
Many users have attempted to fix this problem by reinstalling touchpad drivers, switching to a USB mouse, and updating mouse drivers, but these solutions have proven ineffective.
What to Do If You’re Facing This Bug
If this bug is causing you frustration and you are looking for a temporary fix, you can adjust a mouse-related setting within the Windows Control Panel.
To access the Control Panel, click on the Start Menu and type in control panel. Once you’re in the Control Panel, select Hardware and Sound, and then, under Devices and Printers, click on Mouse. This action will open the Mouse Properties dialog box.
In the Mouse Properties menu, go to the Pointers tab and find the Customize section. Scroll down to locate Text Select, click on it, and then hit the Browse… button:
When the file selection window appears, scroll down to select the beam_r.cur file (or simply beam_r if file extensions are hidden), then click Open. Finally, click OK. This should restore visibility to your mouse pointer in text input fields once more.