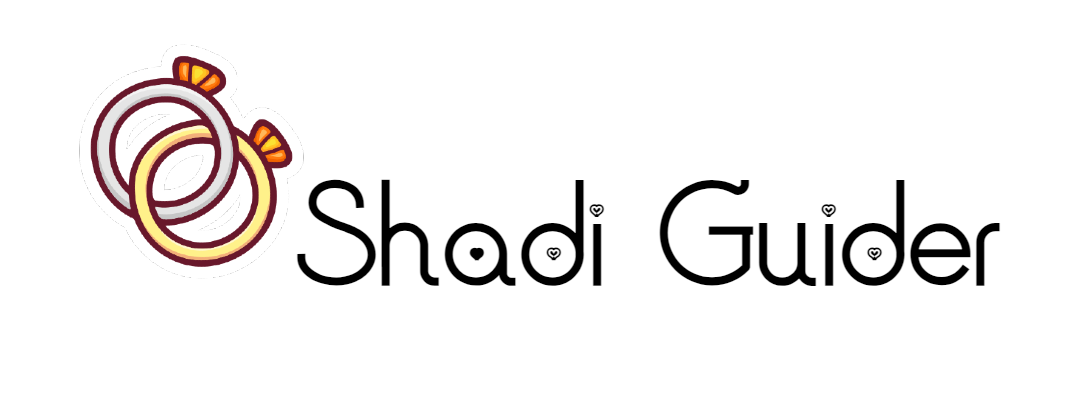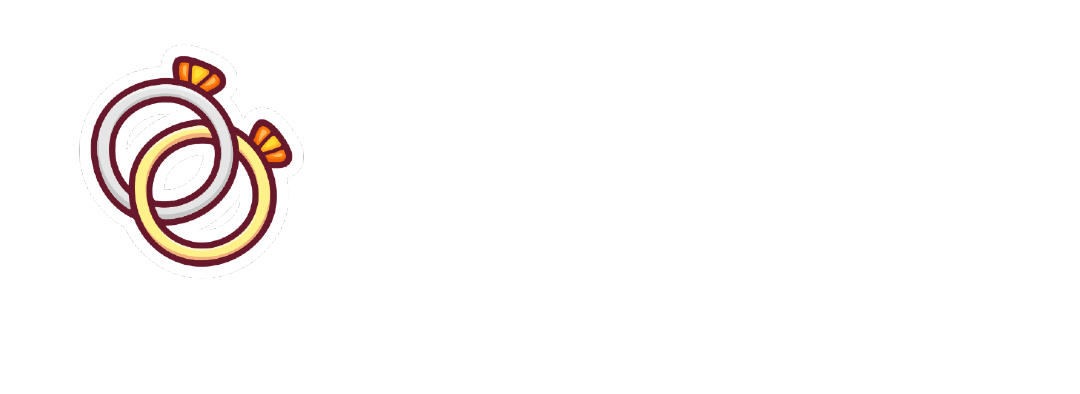How to Delete History Lists in Windows Explorer and Taskbar
Have you ever realized that Windows keeps track of your activities by storing information about your usage patterns? This information is compiled into what’s known as Most Recently Used (MRU) lists, which include recently accessed documents, opened applications, and commonly utilized folders. In this guide, we will walk you through the straightforward process of clearing this data.
How to Clear MRU Lists
Accessing Recently Used Files and Folders
To display the list of files and folders you’ve recently accessed, simply press the Win-R key combination, input the command “recent,” and hit OK.
This action will launch Windows Explorer, revealing the file listing. Although the shown items are shortcuts, this may not be immediately clear. You can differentiate this by switching to the Details view, where “Shortcut” will appear in the Type column. You can safely remove these entries without affecting the actual files.
Disabling MRU List Saving
If you prefer not to have Windows save a record of your recently opened files, you can easily adjust this setting in Windows Explorer.
For Windows 11 users, click on the three dots within Explorer and select Options. Uncheck the boxes for Show recently used files and Show frequently used folders. In Windows 10, these options can be found under the View menu.
Clearing Files from the Windows 11 Start Menu
It is worth noting that merely deleting entries under Recent does not eliminate all MRU data in Windows. You’ll still find lists of recently accessed documents in the Start menu of Windows 11.
To fully clear this history, navigate to Windows settings and go to Privacy and security > Activity history > Delete activity history > Delete, and make sure to uncheck the option Save my activity history on this device at the top of the menu.
Additionally, in the settings under Personalization > Start, toggle Show recently opened items in Start, Jump Lists, and File Explorer to Off.